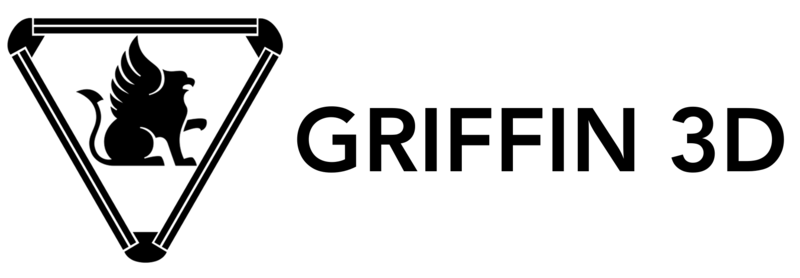Getting Started
The instructions on this page will help guide you through your first print. We cover where to find your first object, downloading the object, slicing the object, and, finally, moving it over to run on your Griffin Pro Series 3D Printer.
We highly suggest that you read through the Setting Up Cura instructions before using this guide.
Special Instructions For The Griffin Pro XL
These instructions are to be used for the Griffin Pro XL only. The Griffin Pro Standard and Mini use magnets to hold the bed in place for the calibration operation.
There are 3 small pieces of anti-slip material (the same type of material used inside of drawers and tool chests) that need to be placed about 2 inches from the edge of each rounded corner. The anti-slip material is used to hold the glass bed in place while printing and calibration. The anti-slip material is also used to take pressure off of the Force Sensitive Resistors that are used in the calibration process. If there is too much weight from the glass bed on the FSR’s, then the calibration procedure will not work as intended.
Adjusting the position of the anti-slip pads either away from the edge or closer to the edge of the bed will change how much pressure is on the FSR’s. Ideally, you want to be able to tap the glass bed above each of the 3 sensors at the edge of the print bed very lightly in order to see the red lights on the Trinket board flash on.
Loading The SD Card With A Print
In this section you will be generating files, then you will load the filament and run your first print.
You can download files from places like Thingiverse, YouMagine and My Mini Factory in .STL format. The .STL files will load into Cura where the gcode is created. Using the profile that was created by following the steps in the Setting Up Cura section, Cura should be ready to use.
A good sample print is a 40mm calibration cube, otherwise a companion cube will work for something a little tougher.
40mm Calibration Cube
http://www.thingiverse.com/thing:477
Companion Cube
http://www.thingiverse.com/thing:154177
To load the object go to "File > Load Model File..." and select the location you downloaded the object to. Once the object is loaded, you can select the quality of the print by changing the "Layer Height (mm)" in the basic tab under "Quality". 0.1mm is our "normal" print quality. The lower this number gets, the higher the quality becomes; the higher this number gets, the lower the quality becomes.
You will see a progress bar at the top of the object area of the screen. Once the file has completed slicing, you can save it to the SD card using the USB to SD Card reader we included in the kit box. Once the card reader is plugged in, you can click anywhere on the Cura screen and you will see the floppy disk icon change to an SD card. Simply click the SD card icon to save the gcode to the card, and then press the eject button at the bottom of the screen when you see that the file has been saved to the card. You can now remove the SD card and insert it into the front of the screen.
Now that the SD card has been inserted into the front of the LCD with the gcode file loaded onto the card, we will describe the steps needed to get the bed prepped and the filament loaded into the printer so we can get started printing.
Preparing The Bed
We want to start by using a glue stick to coat the bed in a thin layer of glue. We recommend Elmers Glue Extreme for coating the bed. This will help the print stick to the bed and not come loose while printing. Make sure there are no gaps between the lines of the glue. Remember, only a thin layer is needed. let this dry while you work on the next few steps so that it will be ready to be printed later.
Loading The Filament
First, slot the filament holder into position on the right hand side of the printer. The filament holder will push in and down into place. The spool of filament will sit here and filament will be pulled up and into the extruder from this position. In a later step, we will explain how to insert the filament into the printer. For now, leave the spool on the spool holder.
Next, using the LCD screen, preheat the hot end to help insert the filament. Using the dial on the front of the printer, press down on the dial to select items within a menu. This can be used to move forward and backwards into other menus. To preheat the filament, we will use the following actions:
- Press the dial (this will move us to the root menu)
- scroll down to and select "Prepare".
- Once in the Prepare menu, scroll down and select "Preheat". It may seem like nothing happened but if you would like to, you can scroll up and select "Back" to move back to the root menu, then select "Watch" to return to the home screen. Otherwise the screen will time out and take you directly back to the home screen after 1 minute of inactivity.
- At the root menu screen, the temperature beginning to rise in the top left corner of the screen. It should say something similar to "T:026/200" showing that the temperature is 26C of 200C and rising. Once the temperature is over 50C the blue ring will turn red showing that the nozzle is hot, and the fan will turn on at 60C.
Now that the printer is beginning to preheat, we can load the filament. Using a pair of scissors, a razor blade or a pair of wire cutters, cut the tip of the filament at an angle to help feed it into the tube. We usually recommend cutting a steep angle onto the filament and cut the very tip off to make sure that it is not sharp, to avoid snagging anything. At the top of the printer, there is a motor and brass gear. This is what is known as the "Cold End" of the extruder. For Griffin Pro 3D printers, the cold end consists of several parts.
- The Idler - The lower section with the bearing is known as the Idler. This guides the filament into the printer and uses a bearing to help hold tension onto the extruder gear.
- The Tension Block - There are 2 small arms that are connected to the idler-- these lead to a screw which is used to tension the filament to the extruder gear. By pushing the screw to the left, towards the closest corner of the printer, the idler will unlock and allow the filament to be fed into the machine.
- The Main Body - This part of the cold end holds the extruder motor to the frame of the printer. On the right side of the Idler you can feed the filament through the opening, over the idler bearing and into the second hole that leads into the tube and down to the "Hot End" of the printer. Feed the filament down the tube to the hot end until you feel some resistance. This means that you have fed the filament down as far as it will go in a cold state. You can now push the idler back up and relock to the main body of the Cold End. The Cold End will be slightly tougher to relock now as it is now holding the filament tightly between the bearing and the extruder wheel.
Back on the LCD, you can check to make sure that the printer is pre-heated to 200C (195C will work as well). In the LCD navigate back to the "Prepare" menu: Push button > Select Prepare, Scroll down to and select "Extruder...". From here you can move the filament forward or backward in 5mm increments. Select "Extrude" and begin moving the filament forward. You can push this button several times to make the filament continue to move into the hot end. You should begin to see the filament extrude from the hot end after 3-4 button pushes. If you heat the motor skipping or the filament is not feeding in, unlock the idler and pull the filament back out. You may need to shape the end of the filament into more of a cone shape to help guide it into the hole at the Hot End.
Once the filament begins to extrude from the nozzle using the Extrude button, you can remove any excess filament that has come out of the nozzle with tweezers or pliers.
Selecting A Print
Navigate back to the Root menu and select "Play > Ext. " This will take you to the SD card that is injected into the front of the LCD. From here, select the file that you would like to print and wait for the printer to heat up and begin running.
Troubleshooting
Should there be any issues or should the head crash into the bed while starting a print, simply flip the power switch off, manually move the effector up and off of the bed, and turn the machine back on. The fan will come on after a few seconds and help cool the hot end down. Generally, head crashes can occur due to the Z axis being calibrated to low or, most commonly, a bad slice or file. If the Z height has been calibrated correctly, we suggest ejecting the card and re-slicing the file, then save it back to the card, overwriting the previous version and try running it again.